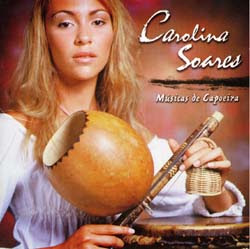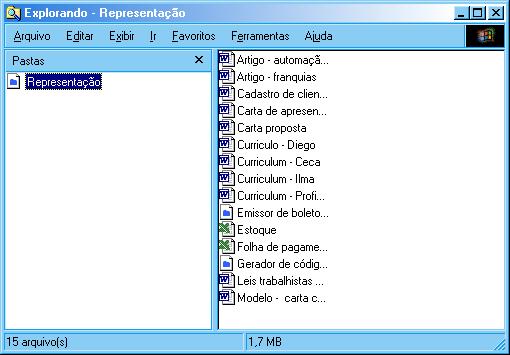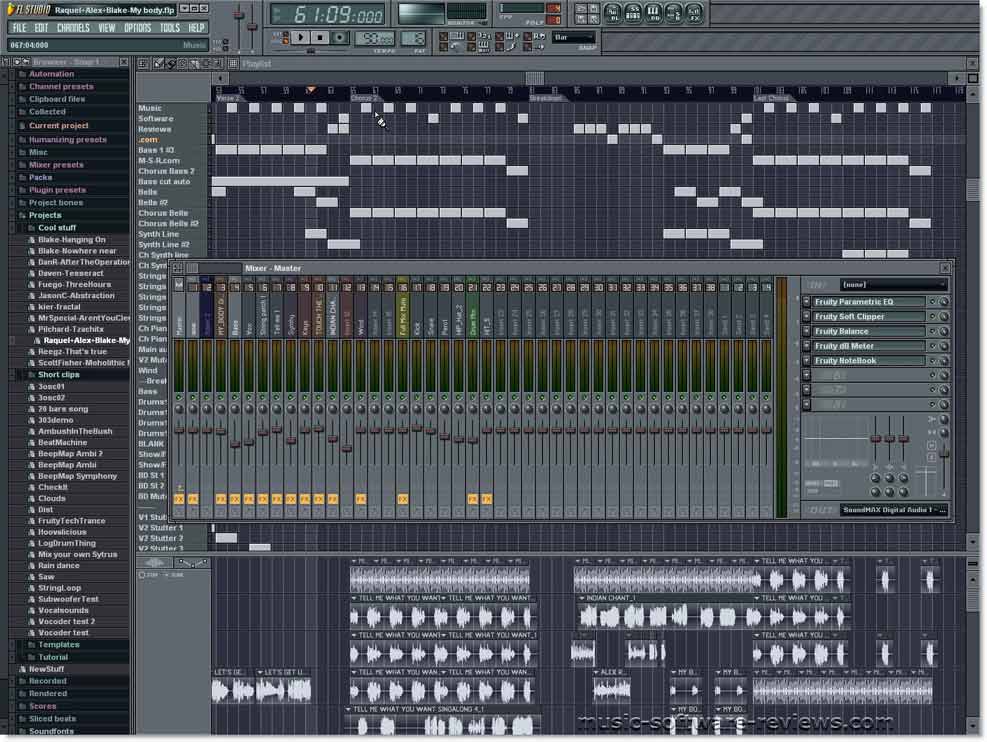-O QUE É O FRUITY LOOPS?!
-O QUE É O FRUITY LOOPS?!Fruity Loops (ou FL Studio) é o programa mais usado para a criação de bases (Backing Tracks), por ser um programa leve comparado aos outros desta categoria, fácil de usar (apesar dos inumeros comandos) e bem funcional. Não é o programa perfeito, há vários bugs... mas não deixa de ser um excelente programa, bem pelo fato de ele permitir o uso de Soundfonts em placas on-board.
Neste tutorial, irei focar o uso da MIDI e dos Soundfonts no programa. O resto se aprende fuçando - eu aprendí fuçando, por que vocês não poderiam também? :)
-Preparando o Fruity Loops1- Procure conseguir a versão 4.1 do FL Studio (Se você não puder comprar o programa - o que, obviamente, ninguém faz - , tente encontrá-lo em programas como
Kazaa ou
eMule. Certifique-se de que a versão não é Demo, e certifique-se de que o tamanho do arquivo de instalação seja de aproximadamente 28 mb. O resto pode ser furada, então não recomendo...). A mais atual até este momento que vos escrevo é a versão 5.0, mas nela há alguns pequenos problemas de estabilidade (na linguagem formal: trava pra kct em máquina podre). Muitos vão atrás da versão 3.0, mas nela não é possível utilizar os recursos que aquí vamos ver.
-Comandos básicos2- No canto superior direito, há 5 ícones dos quais alguns usaremos muito neste tutorial. Clique em
http://clebson.conffrariadaguitarra.com.br/tuto_1.jpg para visualizar estes ícones, dos quais explicarei as funções a seguir:
1- "PL" = PlayList. Organiza os Patterns... não iremos usar neste tutorial.
2- "SS" = Channel List. Mostra ou oculta a lista dos canais MIDI. (Quando eu citar "lista de canais", se trata da janela que aparece quando você clica neste botão.)
3- "PR" = Piano Roll. É o diagrama onde se encontra o gráfico da MIDI, e é a partir deste gráfico que nasce o som.
4- "SB" = Browser. Mostra ou oculta o menú de funções, incluindo o menú de onde usaremos as Soundfonts (explicadas à seguir).
5- "FX" = Esta é nossa mesa de som. Daí sairão efeitos diversos em sua música, como Reverb, Delay, Overdrive, Chorus, entre outros.
-Buscando Soundfonts3- Depois de instalar o programa e - de preferência - ter reiniciado sua máquina, o próximo passo é procurar por Soundfonts, que são os arquivos responsáveis por timbrar a sua música ou midi através do FL Studio. Há muitas formas de se conseguir Soundfonts: existem Soundfonts pagos (geralmente, proporcionando um som de melhor qualidade) e Soundfonts gratuitos (que, você tem que ralar muuuito pra conseguir achar aquele que te agrada). Aquí iremos usar soundfonts gratuítos, baixando-os no site
http://www.soundfonts.it por enquanto. Citarei mais sites para o download de soundfonts no final deste tutorial.
4- Como a maior procura em relação ao FL Studio é por sons de bateria, baixe um Soundfont de bateria (drumkit). Recomendo o "Real Acoustic Drums PLUS" para começarmos.
5- Os Soundfonts possuem a extensão .SF2. Mas, alguns arquivos que você baixar pelo site que aquí citei, estarão com extensões como .sfArk ou .SFPack. São arquivos compactados, assim como o.zip ou o .rar. Os programas para descompactá-los estão no seguinte link:
http://www.soundfonts.it/sfark_sfpack.zip . Depois de descompactá-los você pode jogar esses arquivos de extensão .sfArk ou .SFPack na lixeira, pois iremos usar apenas o arquivo descompactado (que deverá estar com extensão .SF2).
6- Depois de baixar o Soundfont, jogue-o na seguinte pasta:
C:/Arquivos De Programas/FL Studio/Data/Patches/Soundfonts. Caso o FL esteja ligado, reinicie-o para que essa mudança tenha efeito.
-Importando MIDI e timbrando-as no Fruity Loops7- Agora sim, vamos começar a trabalhar. Abra o programa, clique em File>Import>MIDI FIle. Selecione a MIDI que você deseja abrir no programa, e clique em Abrir. Aparecerá uma janela com título de "Import MIDI data". na guia
"Which tracks to import?", deixe selecionado "All Tracks". Na
"Which channels to import?", deixe como está. Deixe selecionadas as três caixas que aparecem abaixo:
"Start new project",
"Create one channel per track" e
"Reallign events". Aparecerá, na janela de canais, todos os canais da sua MIDI.
8- Você pergunta:
"Tio LmA, quando clico em Play para ouvir minha MIDI, o som não sai. O que posso fazer?"... É aí que entram os soundfonts. No menú à esquerda (Browser), clique na guia
Soundfonts. Aparecerá apenas um arquivo, que é o Soundfont que você baixou. Arraste ele para o canal de bateria na lista de canais.
9-
"Tio LmA, mesmo assim não saiu som de nada!"... Calma, criança, já vou explicar: Se o Soundfont não está funcionando, é porquê ele não está selecionado corretamente. Para resolver isso, clique com o botão esquerdo no canal no qual o Soundfont está. Abrirá uma janela, de título
"Channel Settings - RealAcousticDrumsPlus". Um pouco abaixo de onde está escrito
"Fruity soundfont player", estará escrito
Real Acoustic Drums Plus. Mais abaixo disso, haverá 3 guias:
Patch (escrito, embaixo, "1"),
Bank (escrito "0") e
Name (escrito "none"). Clique bem aí onde está escrito
"none" e clique duas vezes, na janela que vai aparecer, em
"RealAcousticDrumsPLUS". (Se você não entendeu o processo, clique em
http://clebson.conffrariadaguitarra.com.br/tuto_2.jpg para ver o screenshot). Depois, feche a janela
"Channel Settings" e tente dar o Play novamente. Se não sair som dessa vez, ou o Soundfont realmente está bichado, ou o volume de suas caixas de som está muito baixo.
10-
"Tio LmA, já entendí como timbrar a batera! Mas, e se eu quiser também colocar teclados, baixo ou qualquer outro instrumento?!"... larga de ser burro, moleque! Siga o mesmo processo dos itens
8 e
9 deste tutorial, mas agora, ao invéz de usar o Soundfont de batera, use o soundfont de teclado ou de baixo! É exatamente o mesmo processo, com qualquer Soundfont de sua escolha.
-Adicionando efeitos11- Agora que você já deixou sua música bonitinha, com todos os instrumentos rolando, vamos adicionar alguns efeitos para dar uma "maqueada" nestes mesmos instrumentos (Lembrando que isso é algo muito pessoal, use se achar necessário... mas não custa fazer uma experiência!). Aquí vamos exemplificar o uso do Reverb na batera.
12- Clique com o botão esquerdo em cima do canal da bateria, para abrir a janela
"Channel Settings". Se você reparar no lado direito, vai ter um comando vazio, o
"FX". Clique neste comando, segure o clique e arraste o mouse para cima, para aparecer o número
1. Não entendeu? Clica em
http://clebson.conffrariadaguitarra.com.br/tuto_3.jpg . Depois, feche a janela
"Channel Settings".
13- Agora, no canto superior direito do programa, clique no último ícone que ali aparece, o ícone
FX (em caso de dúvida, vide o parágrafo "Comandos básicos", lááá em cima). Vai aparecer uma janela meio maluca, parecida com uma mesa de som, com o título
"Mixer". Selecione o canal FX 1, que estará na vertical, ao lado do canal Master. Embaixo das configurações de cada canal da nossa "mesa", haverão 8 linhas, numeradas, e ao lado de cada uma delas, haverá uma seta para baixo. Não entendeu? Poutaquepariu, clica em
http://clebson.conffrariadaguitarra.com.br/tuto_4.jpg então.
14- Na primeira linha, nesta seta para baixo, clique e vá em
Select. Aparecerão muitas opções alí, que no caso, são os efeitos que você pode usar para dar uma modificada na sonoridade do seu canal. Dentre estas opções, procure
"Fruity Reeverb".
15- Após isso, aparecerá uma janela com alguns controles, que você vai usar para regular o reverb da bateria de sua música. Mas, se você for um preguiçoso sem-vergonha (como eu), repare ao lado do título da janela (
Fruity Reeverb FX 1), duas setas... sendo uma para a direita, e uma para a esquerda. Sempre que você clicar nestes controles, aparecerá uma regulagem diferente, pois você estará navegando pelos
presets do programa. Há vários, procure testar todos (deixe a música rolando enquanto você ouve um preset e muda para outro), até que você escolha o que mais lhe agrada. Caso nenhum te agrade totalmente, você pode modificar alí usando a sua criatividade. O significado de cada um dos comandos daí, você vai ter que descobrir fuçando. Depois de escolher o seu preset favorito pra esta música, feche a janelinha de comandos (Essa que você estava usando pra regular o Reverb, a de título
"Fruity Reeverb FX 1", seu burrico).
16-
"Tio LmA, achei que ficou legal com o Reverb, mas eu gostaria de usar outros efeitos junto com esse Reverb... tem como?"... Claro que tem, criatura! Você usou apenas a primeira linha, ainda restam mais 7 que você pode usar se quiser... Não entendeu?! Minha nossa, clica no
http://clebson.conffrariadaguitarra.com.br/tuto_5.jpg e vá se tratar...
-Finalizando sua música17- Calma, tá quase acabando. Agora vamos passar isso tudo pro papel, ou seja, pro arquivo Mp3: Primeiro, clique em
File>Save as... , nomeie o arquivo e salve-o na extensão
"fruity loops project (*.flp). Se você quiser modificar algo mais tarde, não poderá fazê-lo com a música já em mp3, mas poderá fazê-lo se abrir este pequeno arquivo (que varia entre 15 a 500 kb, mais ou menos) no FL.
18- Agora chegou o grande momento: Passar para Mp3. Recomendo que você feche todos os programas que estiverem ligados, para um melhor funcionamento. Inclusive o MSN Messenger, porquê justo na hora que você está salvando o arquivo em Mp3, vem aquele seu amiguinho mala que você nem nunca viu a cara e mora na Conchinchina, perguntar "E aí, beleza?", o que causaria, provavelmente, um belo de um travamento na sua máquina. Enfim: Vá em
File>Export>MP3 File, e nomeie o arquivo. Aparecerá uma janela com o título
"Rendering to .mp3". Nessa janela, do lado direito, certifique-se que, na guia
"Output", estará selecionado o formato
MP3. Embaixo da guia
WAV (que é embaixo da guia
Output), estará a guia
MP3. Selecione o Bitrate (que é a taxa de bits, a qualidade da música) de sua música. Certifique-se de que, na guia
Options (abaixo da guia
MP3), estará marcada apenas a opção
"Save ACIDized™". O resto, deixe como está. Clique em
"Go", e espere
SEM CLICAR EM NADA (do contrário, pode travar). Esse processo, dependendo do computador e do tamanho da música, demora de 1 a 20 minutos aproximadamente. Quando acabar de transformar em MP3, esta janela de titulo
"Rendering to .mp3" irá fechar automáticamente. Pronto! Agora você tem sua música, sua backing track, sua trilha de filme pornô ou seja lá o que você queira fazer com esse programa. :P
Links para Soundfonts:
http://www.soundfonts.it http://www.hammersound.net http://www.sf2midi.com (é necessário cadastrar-se)
---------
Bom galera, este é um tutorial apenas básico para o uso do FL. O ensinado aquí é o suficiente para você começar a criar suas backing tracks, seus acompanhamentos. O conhecimento mais avançado do programa, se aprende na prática, fuçando. Aquí citei apenas a base para vocês começarem a fuçar, portanto... mãos à obra! \o/
(Peço para que algum moderador do Fórum mantenha este tópico no topo da lista, em destaque, para um acesso mais fácil dos usuários daquí.)
Quero agradecer ao grande amigo Clebson Ribeiro, o "Cleber" aquí do fórum e Clebson R. do GB (http://www.clebsonribeiro.pop.com.br) por ter cedido espaço em seu servidor para a hospedagem das imagens do tutorial. Foi esse cara que me ensinou a mexer no FL, dentre muitas coisas se tratando de gravação. =)
Abraços a todos, e boa sorte! =)
Leandro Amorim.